Chapter 4 - Miscellaneous options
The options below
are included in the [Options] and [Images] sections of the PRINTFIL.INI
file.
Some of them are automatically managed by Printfil, some others can
also be setup by the Configuration ->
Standard Printfil's dialog, tabs: "PDF & E-mail" and
"Options".
ArchiveRoot (
archiving path )
By this entry PRINTFIL can
automatically archive
a copy of each captured print job and/or print
the same job to multiple printers simultaneously.
Please see Chapter 11 for a detailed explanation.
ArchiveDelDays (
number of days: 0 = no )
When PRINTFIL starts, it
can
automatically delete the print jobs archived in ArchiveRoot which are
older than the
specified number of days. For example, by setting up
ArchiveDelDays=365, the archiving folder will contain only the print
jobs of the last year. If this option = 0, the archived jobs will never
be deleted. Please see Chapter 11 for a detailed explanation.
Img1 ( background image file )
This parameter, in the [Images] section, contains the background file name selected at Configuration -> Standard -> Options. Please see Chapter 6 for a detailed explanation.
RemLastChr (
n = no. of characters to remove )
Sometimes, legacy
character-mode applications puts some extra characters at the end of
the print jobs (for example chr(12) + chr(13): EJECT + CR) because
otherwise some laser printers did not eject the last page.
This normally produce an extra page on the print job containing only
the spurious characters (a blank page).
Despite of this effect
could appair also by sending the ascii stream directly to some laser
printers, sometimes it is undesired.
The correct solution should be removing the extra characters, but if
you cannot change the source print job, you can use this entry to
remove them automatically.
For example: by setting
RemLastChr=2 Printfil will remove the last 2 characters on the print
job, if they are the only 2 on the last page.
You can also set
RemLastChr to a larger value. For example, if you set RemLastChr=5 and
the last page has only 2 characters, they will be removed anyway (but
only the last 2). If RemLastChr is set to 1 and the last page has 2
characters, they will be both printed.
If this entry is missing,
or set to 0 (zero), no characters will be removed.
If RemLastChr is set to a negative value (e.g. -1), then Printfil will automatically
remove even blank pages in the middle of the print job, if any.
| WARNING: Printfil
4.x versions were accepting also the .T. and .F. values for the
RemLastChr entry. These values are still supported for compatibility,
but they are now deprecated and will be removed in a future Printfil
version. |
ManCopies (
0, 1, 2 )
There are some Windows
printer drivers which does not correctly manage the number of copies;
neither
by setting it by the standard windows "Choose Printer" dialog, nor by
Printfil directly (either through the
Printfil.CFG file or by the Escape
sequences embedded into the print jobs).
Some of those drivers work well if you
tick/untick the "Collate" option in the "Choose Printer" dialog, but
should you experience this problem with your own printer driver, please try to search the
manufacturer's website for an updated version of it first, and leave ManCopies=0.
If the updated
printer driver still doesn't solve the problem, then you can setup ManCopies=1
to make Printfil managing the copies internally, instead
of through the Windows printer driver. In this case Printfil creates a
print job made of "n" pages * "c" copies (just like
the Windows printer driver does).
If
instead you'll setup ManCopies=2 Printfil will
still manage the copies internally, but in this case it will create a
print job made of "n" * "c" pages into a single
copy.
This is particularly useful if you wish to merge different graphical
background images to different copies of the same print job by
the optional CFG file
For
example, when ManCopies=2, a single
invoice can be printed in 2 copies with 2 different backgrounds
(customer copy / accounting copy); something frequent in the DOS age,
when printing on carbon copy preprinted stationery by dot-matrix
printers, like shown in the Video: How to go from DOS printing on carbon copy paper to a multipage PDF.
Please find how to
merge background
images to textual print jobs on Chapter 6
of this manual.
WARNING:
This parameter is intended to work only when Printfil is set up to use the GDI printing engine.
Previous Printfil versions were accepting also the .T. and .F. values
for the this entry. These values are still supported for compatibility,
where .T.=1 and .F.=0,
but they are now deprecated and will be removed in a future Printfil
version. |
SecurePDF
This entry controls the
security settings when creating
a PDF file via GhostScript. Please see Chapter 9.
TypePDF ( P, A )
P = PDF , A = PDF/A
PathPDF
This entry contains the
path which has been last used when creating
a PDF file through the "Printfil" virtual printer
and the integrated preview. It's used to be proposed at the next PDF
creation, and it's automatically managed by Printfil.
EMailClient (
empty, MAPI, SMTP )
To send out E-Mail
messages (either your print jobs as PDF files or Support Requests), Printfil can use:
- Microsoft Outlook
- A standard MAPI e-mail
client (Microsoft Mail, Mozilla Thunderbird, Outlook Express, ...)
- An SMTP server
When
EMailClient is empty (the default value), Printfil gives an higher
priority to
Microsoft Outlook than to other MAPI clients eventually installed on
your machine. So, if Outlook is installed, Printfil will invoke it
(1), otherwise it will invoke the default MAPI mail client (2).
If Microsoft Outlook is
installed on your machine, but you are used to
use another MAPI client (like Microsoft Outlook Express or Mozilla
Thunderbird), then you
can force Printfil using it (2) by setting EMailClient=MAPI
(or by selecting this option Printfil's standard Configuration
dialog, PDF &
E-Mail tab).
If
you don't use neither Outlook nor a standard MAPI client, or however if
you don't want to use any mail client program, then you can have
Printfil using any standard SMTP server (3), by setting up
EMailClient as follows:
EMailClient=SMTP|Sender|Smtp
Server|Smtp Port|Authentication|Username|Password|SSL
The first part (SMTP) is fixed.
All fields are separated by a pipe ("|" - Ascii-124)
Sender is your own e-mail
address. For example: John Doe <john@doe.com>
or simply john@doe.com. It's needed to receive
replies.
Smtp Server
can be specify as an IP address ( xxx.xxx.xxx.xxx ) or by it's
canonical name ( smtp.server.com ). These details are provided by your
own ISP (Internet Service Provider) and are the same you'll have to
insert in any mail client program to allow it sending out e-mail
messages.
Smtp Port
is optional. The default port for an SMTP server is 25, but some
providers are used to use a different port (Google's smtp.gmail.com for
example does use port no. 465, and SSL authentication - please see
below)
Authentication is optional. If
your mail server requires authentication you can setup this
parameter=.T. (dot-T-dot)
Username
is required only if your mail server requires authentication.
Most
often this is your full e-mail address (including the domain), unless
your ISP provided you different login credentials.
Password
is required only if your mail server requires authentication. If you
manually edit the Printfil.ini file, you can specify it as a plain
text. If the configuration is setup through the Printfil's graphical
configuration dialog(s), the password is automatically encrypted in the
Printfil.ini file.
SSL authentication is required
by some providers (Google's
smtp.gmail.com for
example). To enable it you've
to setup this
parameter=.T. (dot-T-dot). If it's missing, or .F., SSL is disabled.
PLEASE NOTE: SSL
authentication is not available in
Windows 98/ME, you need Windows 2000 or newer to enable it.
Example:
SMTP|john@domain.com |smtp.domain.com|25|.T. |john@domain.com|Password|.F.
WARNING: Unlike
options (1) and (2) above, by sending mail through an SMTP server (3)
you'll not automatically obtain a copy of the sent mail in the "Sent
Mail" folder of your own mail client (no mail client is used at all in
this case).
If
you want to keep copies of all the automatically sent messages, you'll
have to add your own e-mail address to the recipients, so
that you'll receive them too, in your own mail client program.
If you prefer, you can add it in Bcc: so that the recipient(s) will not know it has been sent to you too.
|
DelayStartup
This parameter allows you delaying
Printfil's
startup of some seconds. This might be useful to ensure that other
programs in the "Start -> All Programs -> Startup" folder
or
complex logon scripts will complete before Printfil starts.
PFPrinter (
Virtual printer's name. Default = Printfil )
This entry contains the name of the virtual printer used by
Printfil to create/e-mail a PDF file out of the captured print jobs and/or to
capture DOS/Win LPT ports on Windows 9x/ME systems.
Please see Chapter 8.1: The Printfil Virtual Printer for further info.
The default virtual
printer's
name is Printfil, but in some cases you may want to use a different
name; for example if you want to capture multiple LPT ports on
the
same machine, simultaneously.
The virtual printer's name
must be short (max 8 characters) and cannot include spaces.
LPT_Timeout(
Slow DOS jobs )
If
you've a DOS program which doesn't spool the print jobs until elapses a
long time or it gets closed, then you can modify this parameter on the
configuration of your Windows machine to speed it up.
Please
find more info about this Windows parameter in the article: How
to make DOS
programs printing faster in Windows
Modifying
this parameter simply in the Printfil.ini file does not
change the
Windows configuration. You must
click the LPT_Timeout button in the Configuration
-> Standard
-> Options Printfil's dialog so that Printfil modifies
the related Windows registry entries.
This
parameter should be modified only by Windows users who are members of
the "Administrators" group.
DefOemCP
( Default OEM Code Page )
This
entry contains the name of the default OEM Code
Page Windows will use
when performing the conversion of legacy (OEM) characters to their
Windows (Ansi) equivalents (please see AnsiConv in
the previous chapter)
Printfil
automatically finds and store the default value in this entry. You
should never modify it manually with a text editor. This
value is used by Printfil to show you which is the default codepage
when/if you'll change it (please see NewOemCP
below).
NewOemCP
( New OEM Code Page )
This
entry contains the name of the OEM Code Page you want
Windows will use to convert legacy (OEM) characters to their
Windows (Ansi) equivalents instead of the default one. You may want to
change the Windows OEM Codepage only in case your own legacy program
is setup to use a different codepage than the Windows default OEM one
(please see DefOemCp above) making accented letters
and other national characters not correctly printed.
Modifying this parameter
simply in the Printfil.ini file does not change the
Windows configuration. You must click the OEM
Code Page: xxx button in the Configuration
-> Standard Printfil's dialog (where xxx is the
codepage actually selected) so that Printfil modifies the related
Windows registry entries.
This
parameter should be modified only by Windows users who are members of
the "Administrators" group.
If you'll setup Windows
with a wrong OEM codepage, you can always restore the default value, by
reselecting the DefOemCp.
ShowManX.X (
.T. = true , .F. = false - X.X stands for the Printfil's version)
If
this entry is .T. or it is missing, and Printfil is run in evaluation
mode, at next Printfil startup this
manual and the guided configuration will be automatically opened, then
ShowManX.X will be put = .F.
This is the standard setting when Printfil is run for the
first time or when running a newer version in evaluation mode.
ShowPop (
.T. = true , .F. = false )
When used in evaluation
mode, Printfil periodically show a popup message remainding to register
the software. By Setting this entry to .F., the messages will no more
be shown during the first 20 days of evaluation.
The entry is automatically
managed by Printfil itself, which, after showing you the popup message,
will ask you if you want to show it again or not.
SupportEmail (
.F. = false )
By default, if PRINTFIL
execution terminates abnormally, at next startup it shows an
automatically generated e-mail to be sent to the Support Team containing an Error Report and the Printfil
configuration on the PC.
The user can always choose
whether to send the e-mail or to close the window.
Setting this entry to .F.,
this Auto Notification Error feature can be disabled, as well as the
"E-mail Support" menu entry.
If you want to re-enable
it later, do not set this entry to .T., but remove the entire line from
PRINTFIL.INI instead.
AutoUpdate (
.F. = false )
PRINTFIL can automatically
connect to our web site to see if an update is available.
By default, the check is
done only once at each PRINTFIL startup, after the user connects to the
internet. Printfil will NOT start an internet connection itself to do
the check.
If the installed Printfil
version is not the latest one, the user can be informed, either by a
message box or by an internet web page automatically opened to ask the
user to download the update.
Setting this entry to .F.,
the Auto Update check will be disabled.
In this case, the only way
to check if an update is available is by clicking the "Search for
updates" entry in the Printfil menu.
If you want to re-enable
it later, do not set this entry to .T., but remove the entire line from
PRINTFIL.INI instead.
LogFile (
.T. = true , .F. = false )
Normally disabled (.F.),
if you set it = .T. , a PRINTFIL.LOG file will be created in the
Printfil installation directory. This file contains the data exchanged
between Printfil and our web server by the AutoUpdate procedure and the data exchanged with the SMTP
server when using the "Test" button at Configuration -> Standard
-> PDF & E-Mail -> SMTP Settings (only if SSL
authentication is NOT
enabled).

|


 How to print from DOS PRN, LPT1: to Windows printers: USB, Wi-Fi, PDF
How to print from DOS PRN, LPT1: to Windows printers: USB, Wi-Fi, PDF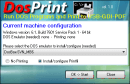 Run DOS programs on Windows 64-bit through DOSBox / vDos and print to USB, GDI, PDF printers through Printfil
Run DOS programs on Windows 64-bit through DOSBox / vDos and print to USB, GDI, PDF printers through Printfil