|
|
Capitolo
13 - Personalizzare le installazioni
Questo capitolo spiega
come personalizzare le installazioni sui PC client, al
fine di semplificare l'installazione e l'utilizzo del
software.
Personalizzare il menu
Il menu di Printfil
appare cliccando con il tasto destro sull'icona nella
tray area (in basso a destra, vicino all'orologio).
Potreste voler
disabilitare le funzioni principali, per evitare che
l'utente le clicchi per errore.
- Potete disabilitare
il menu contenente le Lingue,
in modo che l'interfaccia utente sia disponibile
solo nella lingua attualmente selezionata.
Per fare questo, entrate nella cartella di
installazione di Printfil (di solito
c:\Programmi\Printfil) e cancellate tutti i file
.MSG
- E' anche possibile
disabilitare le voci di menu Configurazione,
Ripeti ultima stampa e Registrazione,
in modo che l'utente finale non possa cambiare le
configurazioni locali, nè rilanciare le ultime
stampe senza utilizzare l'applicazione sorgente.
Per disabilitare queste voci è necessario
avviare Printfil con il parametro NOMENU,
come descritto nella prossima sezione.
- In alternativa si possono
lasciare solo le voci di menu Configurazione
e Chiudi,
avviando Printfil con il parametro CONFMENU,
come descritto nella prossima sezione.
Parametri Linea di Comando di
Printfil
Questi parametri possono
essere utilizzati per modificare il funzionamento di
Printfil.
Se Printfil viene avviato tramite un Vs. file
batch, dovete solo aggiungerli dopo PRINTFIL.EXE, altrimenti dovrete
modificare manualmente il collegamento utilizzato per avviare Printfil.
Se non vengono rimossi gli spunti durante l'installazione, normalmente
ne viene creato uno sul desktop ed uno in Start -> Programmi ->
Esecuzione Automatica, in modo che Printfil parta automaticamente
all'accensione del PC.
E' possibile usare solo
uno dei seguenti parametri alla volta.
- NOMENU
Questo parametro è utilizzato per disabilitare
le principali voci di menu: Configurazione,
Ripeti ultima stampa e Registrazione,
come descritto nella sezione precedente.
- CONFMENU
Questo parametro è utilizzato per disabilitare
tutte le voci di menu, TRANNE Configurazione
e Chiudi,
come descritto nella sezione precedente.
- CLOSE
Eseguendo "Printfil
CLOSE" potete chiudere
automaticamente tutte le copie di Printfil
attualmente in esecuzione sul computer.
E' utile quando Printfil viene avviato tramite un
file batch, per evitare copie multiple in
esecuzione contemporaneamente.
Ad esempio:
| C:\>
EDIT START.BAT
START.BAT
@echo off
c:
cd \"Program Files"\Printfil
start Printfil.exe
cd \Mia_Dir
Mia_App.Exe
cd \"Program Files"\Printfil
start Printfil.exe CLOSE
|
Se \"Program Files"\Printfil non funziona, provare "\Program Files\Printfil" o "\Program Files (x86)\Printfil" (diverse versioni di Windows funzionano diversamente) |
- DOSBox [LPTx / COMx]
Eseguendo "Printfil DOSBox LPT1:" potete impostare automaticamente le varianti dell'emulatore DOSBox supportate
(DOSBox MegaBuild 6, DOSBox SVN Daum, dbDOS PRO, dbDOSv, vDos, vDosPlus e DOSBox-X, perchè la versione DOSBox 0.74 Standard non supporta le stampe) per catturare porte parallele e seriali ed inviare le stampe DOS su Printfil.
Potete specificare LPT1: , LPT2: , LPT3: , COM1: , COM2: , COM3: o COM4: per DOSBox MegaBuild 6, DOSBox SVN Daum e dbDOS PRO, ed anche LPT4: , LPT5: , LPT6: , LPT7: , LPT8: , LPT9: , COM5: , COM6: , COM7: , COM8: e COM9: per dbDOSv, vDos, VDosPlus e DOSBox-X.
In ogni altro caso la porta si assume sia LPT1:
- File-da-stampare.PRN/PDF/PCL/PS [stampante] [motore]
E' possibile stampare un file PRN, PDF, PCL o PostScript su una qualsiasi stampante installata nel Pannello
di Controllo di Windows semplicemente indicandone il nome dopo "Printfil.exe" (vedere il capitolo
precedente per maggiori informazioni su questi tipi di file).
Se viene indicata anche una stampante, il file verrà inviato a quella (o la predefinita, se quella non esiste), altrimenti verrà richiesta a video.
Se viene indicato uno specifico motore di stampa, Printfil utilizzerà quello, altrimenti è possibile che venga richiesto a video, in alcuni casi.
Ad esempio:
PRINTFIL.EXE File-da-stampare.pdf "Canon MX490 series Printer" - stampa direttamente il PDF sulla stampante Canon.
PRINTFIL.EXE File-da-stampare.pcl "Canon MX490 series Printer" PCL - stampa direttamente il file sulla stampante Canon utilizzando il motore di stampa PCL.
PRINTFIL.EXE File-da-stampare.ps "Stampante Inesistente" PS - stampa direttamente il file sulla stampante predefinita utilizzando il motore di stampa PostScript.
PRINTFIL.EXE File-da-stampare.prn "Stampante Inesistente" AUTO - stampa direttamente il file sulla stampante predefinita selezionando automaticamente il motore di stampa più adatto per quel tipo di file (con "AUTO" non mostra alcun messaggio a video).
- Nome-file.PFL [/SILENT]
Un file PFL (Printfil Licenses File) può contenere una o più licenze di
Printfil. Può venire fornito dal Vs. Rivenditore Printfil all'atto
dell'acquisto delle licenze. Specificando il nome del file PFL dopo
"Printfil.exe", tutte le licenze contenute nel file vengono
automaticamente importate in Printfil, senza dover manualmente inserire
i codici nella finestra di registrazione.
Un messaggio a video confermerà l'importazione delle licenze.
Se dopo il nome del file PFL si aggiunge anche il parametro opzionale /SILENT il messaggio di cui sopra non viene visualizzato.
- REPORT
Questo parametro crea un file PrintfilSupport.zip contenente la configurazione locale, che può essere inviato manualmente al team di supporto se serve assistenza tecnica e Printfil non si avvia affatto.
Questa è una soluzione di ultima istanza; normalmente è possibile contattarci con i metodi più veloci descritti su https://www.Printfil.com/isupp.htm.
Parametri Linea di Comando del Setup
Anche il funzionamento del
programma di Setup può essere modificato da alcuni
parametri per semplificare
l'installazione per gli utenti finali.
I seguenti parametri
possono essere combinati in una singola linea. Ad
esempio: c:\> setup-pf.exe /SILENT
/DIR="c:\printfil"
- /LANG
Aggiungendo questo parametro, il programma di
Setup utilizzerà la lingua specificata, senza
chiederla all'utente.
Può avere i seguenti valori: ae, br, ca, cz, dk,
nl, en, fi, fr, ge, gr, he, hu, ic, it, ma, no,
pl, pt, ro, ru, se, sl, sp, sw, tr e ur.
Vedere Traduzioni nel
capitolo 17.
- /SILENT,
/VERYSILENT
Imposta il Setup in modo "silenzioso" o
"molto silenzioso". Quando il Setup è
Silenzioso, viene visualizzata solo la finestra
contenente la barra di progressione.
Quando il setup è Molto Silenzioso, normalmente
non viene visualizzato nulla, tranne eventuali
messaggi d'errore, tipo "Disco Pieno"
ecc.
- /NOCANCEL
Non permette all'utente di annullare il processo
di installazione. Disabilita il pulsante
"Annulla" ed ignora i click sul bottone
"Chiudi".
- /DIR="x:\dirname"
Viene proposta questa directory in luogo di
quella predefinita, visualizzata nella finestra
"Selezione Cartella di Installazione".
Deve essere specificato un percorso completo.
- /GROUP="folder
name"
Viene proposto questo gruppo (nel menu start) in
luogo di quello predefinito, visualizzato nella
finestra "Selezione Cartella nel Menu
Start".
- /TASKS="desktopicon , starticon , pflfileassoc , prnfileassoc"
E' possibile specificare solo quelli DESIDERATI.
| desktopicon |
Crea l'icona sul desktop |
| starticon |
Fà sì che Printfil parta automaticamente quando un utente accede al sistema |
| pflfileassoc |
Associa
l'estensione dei file PFL a Printfil ( in modo che le licenze possano
essere installate semplicemente cliccando sul file PFL ) |
| prnfileassoc |
Associa l'estensione dei file PRN a Printfil ( in modo che un si possa stampare un file PRN semplicemente cliccandoci sopra ) |
Suggeriamo di lasciare
almeno: /TASKS="pflfileassoc" (potrebbe essere utile per semplificare
l'installazione delle licenze in seguito)
Video di esempio: Come installare, configurare e registrare Printfil con un singolo click, tramite un file batch
Eseguire diverse copie di Printfil nello stesso PC, con diverse configurazioni
A meno che non venga rimosso l'apposito spunto, il programma di installazione
di Printfil aggiunge un collegamento a Printfil.exe nella
cartella commonstartup di Windows (Start -> Programmi ->
Esecuzione Automatica)
in modo che Printfil sia automaticamente eseguito ogni volta
che un utente accede alla macchina.
Questo fa sì
che Printfil parta automaticamente nei
sistemi Windows Client, alla partenza del PC, mentre nei
sistemi Windows
Terminal Server viene lanciata una diversa istanza di Printfil per ogni
utente remoto che accede al server; ognuna con una configurazione
specifica per quell'utente, gestita in automatico da Printfil stesso.
In alcuni casi comunque,
potreste voler eseguire Voi stessi diverse copie di Printfil su uno
stesso PC, anche nei sistemi Windows Client. Ad esempio, se volete catturare diverse porte LPT e porte COM contemporaneamente, o se volete stampare lo stesso lavoro su diverse stampanti in un singolo passaggio.
Per poter eseguire diverse istanze di Printfil nello stesso computer, con diverse
configurazioni
(Printfil.ini), è necessario sostituire il collegamento
a Printfil.exe nella cartella commonstartup di Windows con un
file batch, come di seguito:
| C:\>
EDIT START.BAT
START.BAT
@echo off
c:
cd \folder1
start \"Program Files"\Printfil\Printfil.exe
cd \folder2
start \"Program Files"\Printfil\Printfil.exe
|
Se \"Program Files"\Printfil\Printfil.exe non funziona, provare "\Program Files\Printfil\Printfil.exe" o "\Program Files (x86)\Printfil\Printfil.exe" (diverse versioni di Windows funzionano diversamente) |
E' necessario mettere manualmente un file PRINTFIL.INI sia in c:\folder1 che in c:\folder2 per contenere le configurazioni specifiche
per quell'istanza di Printfil. Entrando (cd) nella directory prima di lanciare Printfil, si istruisce Printfil affinchè usi la configurazione specifica ivi memorizzata in luogo di quella standard.
Video di esempio: Come catturare sia LPT1: che LPT2: contemporaneamente

|
|
|


 How to print from DOS PRN, LPT1: to Windows printers: USB, Wi-Fi, PDF
How to print from DOS PRN, LPT1: to Windows printers: USB, Wi-Fi, PDF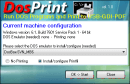 Run DOS programs on Windows 64-bit through DOSBox / vDos and print to USB, GDI, PDF printers through Printfil
Run DOS programs on Windows 64-bit through DOSBox / vDos and print to USB, GDI, PDF printers through Printfil